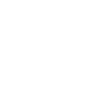Adding New Users Tutorial
When adding a new user as the site admin, there are some options available that you should understand. Below should explain! If you need assistance, shoot us a quick message to help@researchhive.com, request a live demo at the bottom of the screen, or call 866-884-5313.
Screenshot above of 'Add New Staff/Provider' screen
Above is an example of the admin panel 'Add New Staff/Provider' screen. See below for specific explanations of each function.
Studies:
Select which studies you want the new user to see within the studies list.
NOTE USER TYPE DIFFERENCE: If you make this person a STAFF user, they will also see ALL patients referred to the study selected. If you make this person a PROVIDER user, Internal OR External, they will see ONLY patients they personally refer to the studies selected.
User Type:
- Internal Referring Provider: will see ONLY patients they personally refer to the studies they are allowed to see
- Staff: will see ALL patients referred to the studies they are allowed to see
- External Referring Provider: will see ONLY patients they personally refer to the studies they are allowed to see. We suggest making a provider External if they are NOT covered by your site's CDA with your sponsors. This way, you know that they should NOT be given access to confidential information within Research Hive, if you choose to input such information (like the full protocol or visit summary under study documents).
- NOTE: We suggest creating duplicate studies for external referring providers and adding "-External" to the end of the study name, to keep it clear that this study should NOT include confidential trial information.
Name/Job Role:
You can name users anything you want to make it easier to keep track. NOTE: If you have a staff member acting as a provider, consider this for their name: "Susan Jones as Dr Smith"
Phone/Message:
Please use the ACTUAL mobile number for the user, as this is used to send them their password and for password resets. Also, this will allow you as the Administrator to send push notifications for important study updates to each user separately, or all users simultaneously. We at Research Hive do NOT ever use this information to contact anyone at your site.
The message is added to the email which is automatically sent to the user when you finish adding them.
Visibility:
Selecting 'Yes' for visibility means that the user will show up within the mobile application under the top menu 'Site Contacts'. If they are a user who you do NOT want to share their name/email/phone with the rest of your site, then select 'No'.